Setting Up LinkTo in Studylog Desktop
Note: The named pipe in LinkTo must be called “ChipID”
Steps for setup within Studylog Desktop:
1. Under Dictionaries > Devices, add a Pipe device:
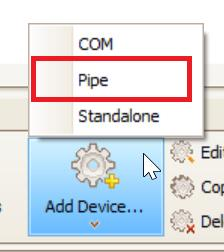
Steps for setup within Studylog Desktop:
1. Under Dictionaries > Devices, add a Pipe device:
2. Edit the device settings and update the following fields to the shown values:
Default Channel: ChipID
Pipe Name: \\.\pipe\ChipID
Mask: Y*
Default Channel: ChipID
Pipe Name: \\.\pipe\ChipID
Mask: Y*
a. If the mask drop-down does not contain “Y*”, use “Add New” and manually add the mask:
3. Save the device and make the device active. To change the status to “Active”, check the device and use “(Re)Start Devices”:
4. Open the “Device Log” and scan a chip. If the device is set up properly, the parsed message should show as “<ChipID><(chipIDvalue)>”:
5. The device is now fully set up. Within Study Design on the “Animals” tab, scanning the animals should automatically generate animals with the associated IDs.
**For further questions regarding Studylog Desktop functionality, please contact support@studylog.com.
Related Articles
Video - Introduction to Studylog Desktop v4.6+
Introduction to Studylog Desktop v4.6+ Studylog Version 4.6+ is an overhaul of core functionality from Version 3, affecting virtually every aspect of the software. The Studies menu has been updated substantially to include synchronization ...Video - Data Alignment (Studylog v4)
Data Alignment Studylog allows users to align the collected data by specified time parameters, including: First Datum Last Datum Staging Date * Inoculation Date * First Dosing Phase Datum * others * * these options will appear if used in the study ...Video - Rolling Enrollment (Studylog v4)
Rolling Enrollment Studylog allows users to "enroll" or randomize subjects into groups on different days and is able present the collected data aligned by the actual calendar date or by the enrollment dates. See the instructional video below: Also ...Using the Command Line to Synchronize Studies
When connected to both local and server databases in Studylog, synchronization occurs between the two databases. The way synchronization works is that all new data is initially written to the local database and then pushed to the server. This happens ...How Do I Create a New Study?
DIRECTIONS 1. There are several ways to create a new study from the Studies menu: - press New, - right-click anywhere on the Studies list and select New Study, or - press CTRL+N. 2. When the "Select Study Design" dialog box is opened, select ...